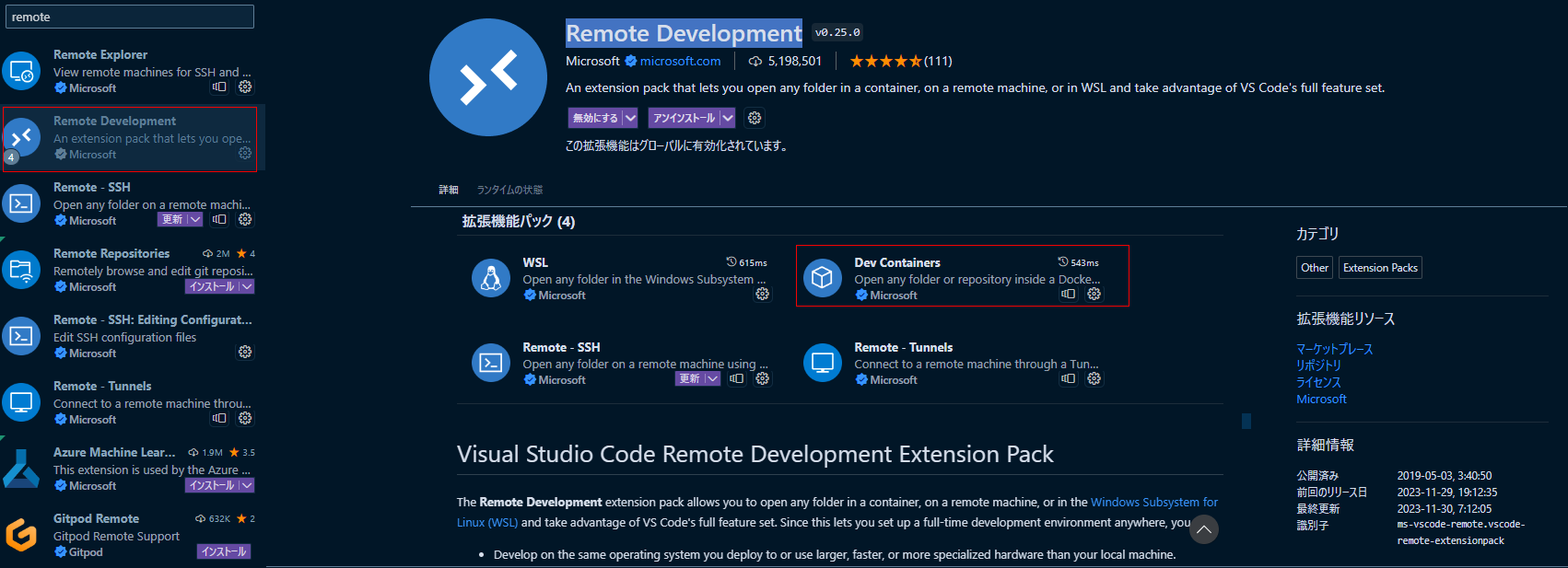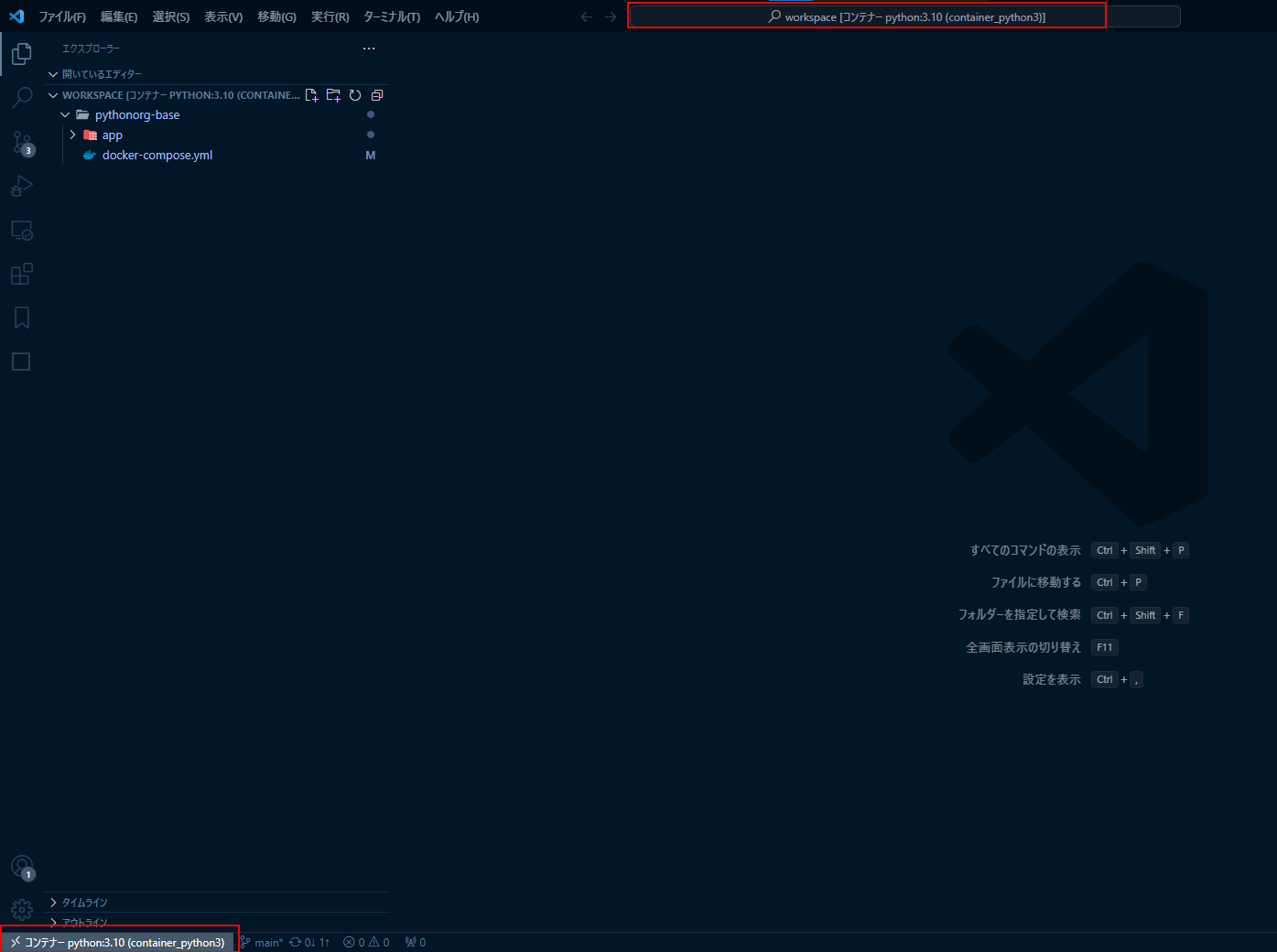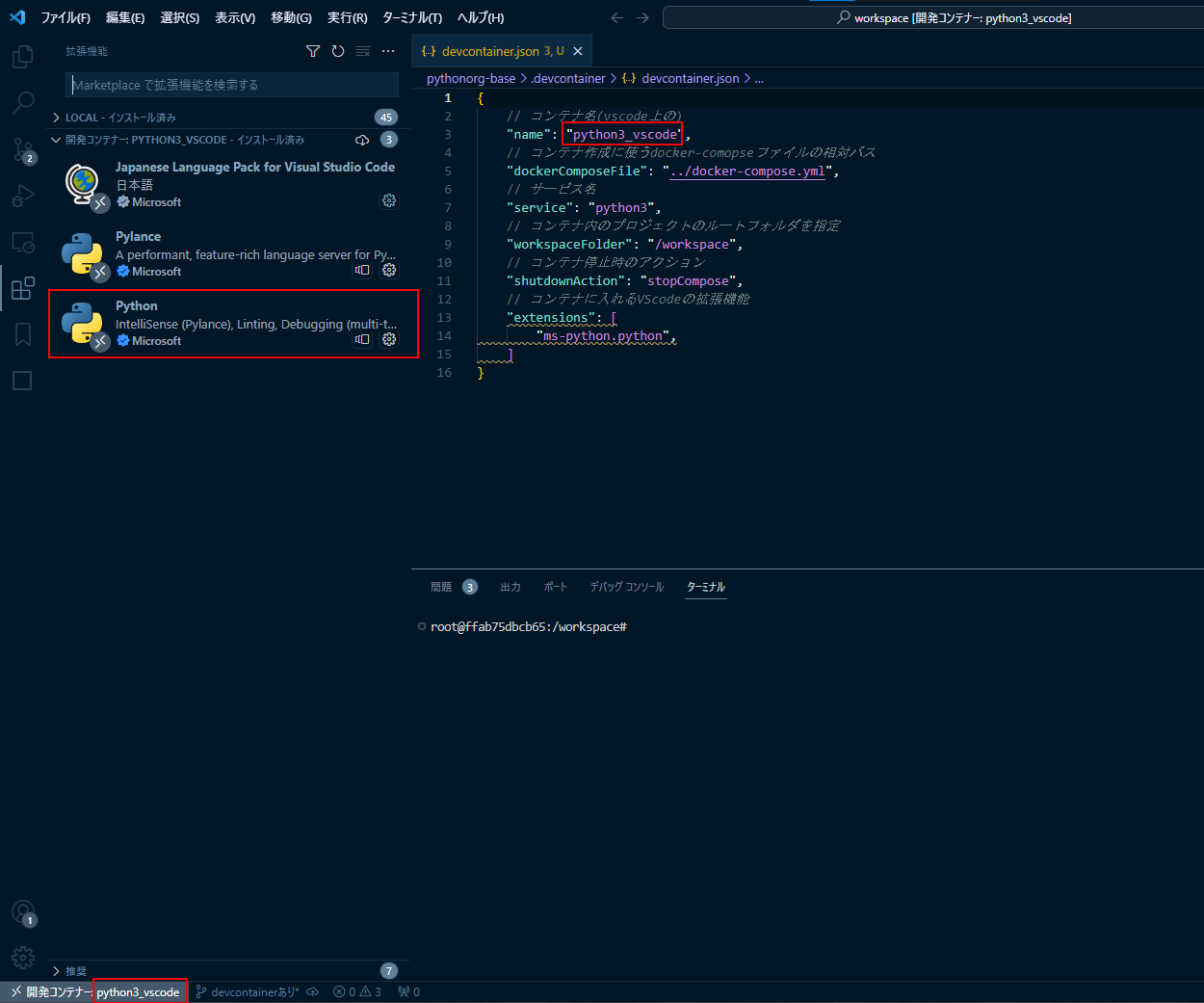当サイトは、アフィリエイト広告を利用しています
【VScode】VScodeのDev Containersでコンテナ開発する
Dockerコンテナを作って、そのコンテナ内の開発を
VScodeを使って行う方法をまとめる
Dockerコンテナ内での作業はVScodeの拡張機能「Dev Containers」
を使わない場合は基本はterateamやWindowsTerminalなどで
コンテナにログインして行うことになるので
VScode上でコンテナ内の作業を行うえるようになるのは
かなり便利だと思う
ちなみに開く対象がコンテナではなくリモートサーバーの場合は remoteSSHという拡張機能が使える
VScodeの拡張機能「Dev Containers」は拡張機能「Remote Development」を
インストールすれば、それに含まれているので一緒に入手することができる。
「Remote Development」にはVScodeでリモート開発する際に便利な拡張機能が
まとめられているので、特に理由がなければ「Remote Development」を入れておく。
環境
下記の環境で行う
- Windows10
- Docker version 24.0.2(Docker for Windows)
- VScode
- Devcontainer(VScodeの拡張機能)
Docker for Windowsのインストール方法については下記記事で 紹介しています
dockerコンテナの設定
まずはコンテナを作る必要がある
サンプルとしてPythonの開発環境をコンテナで作り
そのコンテナに対して、VScodeからコンテナ開発する方法
を実施する
コンテナで開発環境を作る場合は
ローカルにはDockerだけあればいいので
Pythonはいれなくてもよく、ローカル環境が
汚れないので良い
docker-compose.yml作成
コンテナはdocker-composeを使って作成する
version: "3"services:python3:container_name: "container_python3"# imageを指定image: "python:3.10"tty: true# プロジェクトをバインドマウントvolumes:- .:/workspace
image
コンテナと元となるimageを指定する
今回はPythonの開発環境を作るので
「python:3.10」のimageを使う
tty
trueにするとコンテナ内で対話的なシェルセッションを開始できる
※コンテナ内に入って操作するならつけといたほうが無難。
volumes
「ホスト側の相対Path:コンテナの絶対Path」で設定し
ホストとコンテナのvolumeをバインドさせておく
これでコンテナ内の編集はローカルの方へ反映されるようになるので
コンテナを削除してもローカルに変更分は残るようになる。
VScodeからコンテナを開く方法
VScodeのDev Containersを使ってコンテナをVScodeで開く場合
大きく2つ方法がある
- dockerコマンドで作成済のコンテナをVScodeから開く
- VScode上でコンテナ作成して開く
それぞれのやり方をまとめる。
dockerコマンドで作成済のコンテナをVScodeから開く
docker composeで作ったコンテナにVScode
からアクセスできるイメージ。
後述するがこちらはVScodeのDev Containersの設定ファイルである
- devcontainer.json
は作らない。
そのためdevcontainer.jsonでの細かな設定はできないが
その分、設定はdocker-compose.yml内に全て書くため、シンプルではある。
構成
構成は下記のようになる
.|-- app| `-- main.py`-- docker-compose.yml
main.py
サンプルのファイル。
print("hellow world")
docker-compose.yml
「dockerコンテナの設定」で作成したものと
同じ。変更なし
dockerコマンドでコンテナ作成
まずはdocker composeでコンテナをつくる
$ docker compose up -d[+] Building 0.0s (0/0) docker:default[+] Running 2/2✔ Network pythonorg-base_default Created 0.0s✔ Container container_python3 Started 0.1s$ docker psCONTAINER ID IMAGE COMMAND CREATED STATUS PORTS NAMES826bbad45fdf python:3.10 "python3" 6 seconds ago Up 5 seconds container_python3
コンテナ作成完了!
VScodeからコンテナを開く
作成したコンテナをVScodeのDev Containersを使って開く
リモートエクスプローラーで開く
Dev Containersをインストールしていると
リモートエクスプローラが表示されているので
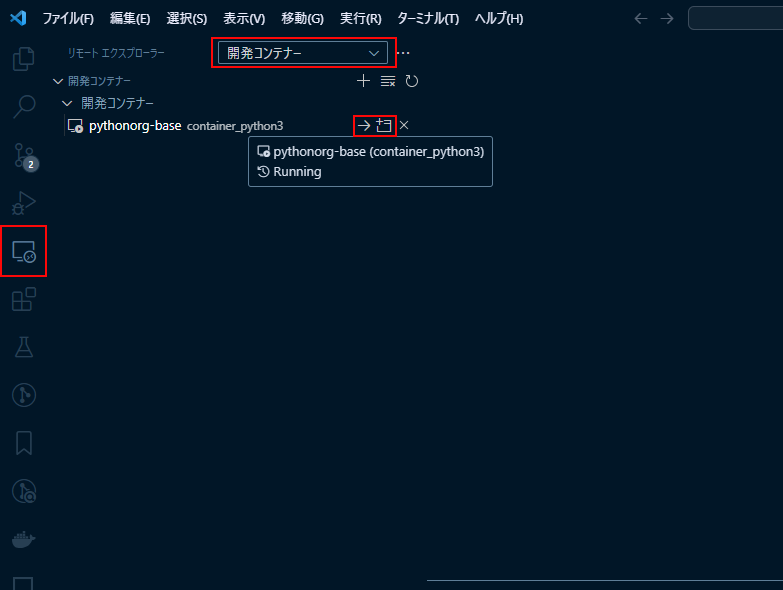
- リモートエクスプローラをクリック
- 開発コンテナを選択
- 現在のウインドウか新しいウインドウで開く
※×ボタンを押すとコンテナが削除されるので注意
VScodeからコンテナ内の操作ができる
コンテナ画面を閉じる
コンテナ画面を終了したい場合は
×ボタンで閉じるか、左下のコンテナ名をクリックすると
リモート接続を終了するがあるのでそれを選択する
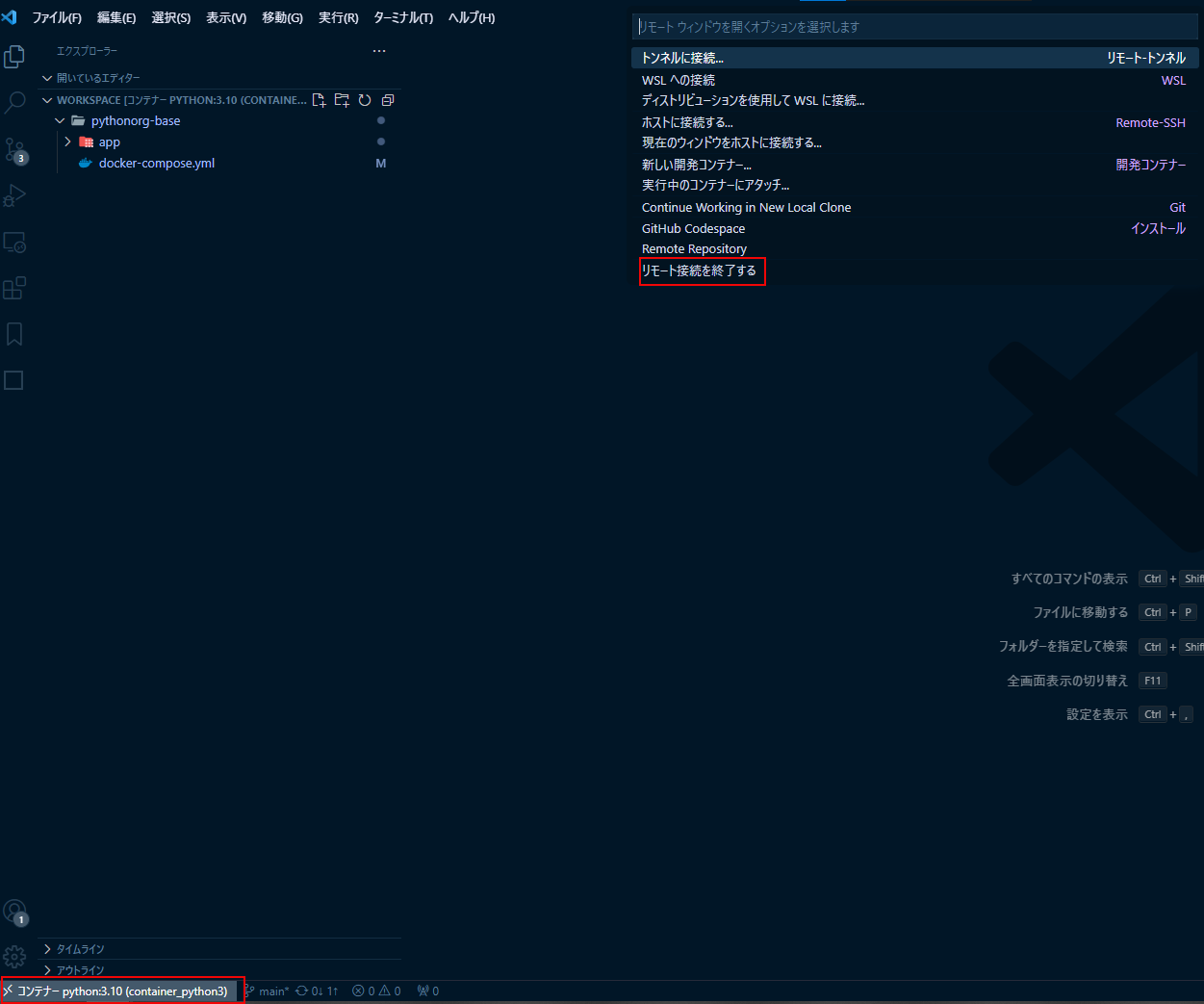
VScodeの画面を閉じても、コンテナは停止されない。
コンテナのVScode拡張機能について
「dockerコマンドで作成済のコンテナをVScodeから開く」の場合
VScodeの拡張機能はインストールされないので
自分で追加する必要がある。
またコンテナを削除した場合は、VScodeの拡張機能も消えるので
インストールしなおす必要がある。
スクリプト使ってを使って拡張機能を一括インストール方法があるので
そのスクリプトをつくっておけば、さほど手間ではないと思う。
下記で紹介しています。
VScode上でコンテナ作成して開く
こちらはコンテナ作成からVScodeで実行する
VScodeのDev Containersの設定ファイルである
- devcontainer.json
を作成することで
コンテナ作成時の細かい設定が可能。
構成
構成は下記のようにする
.|-- .devcontainer| `-- devcontainer.json|-- app| `-- main.py`-- docker-compose.yml
.devcontainerを増やす
他は変更なし。
Dev Containersの設定
VScodeの拡張機能のDev Containersの開発コンテナの
設定をしていく
.devcontainer/devcontainer.json
.devcontainer/devcontainer.jsonを作成する
{// コンテナ名(vscode上の)"name": "python3_vscode",// コンテナ作成に使うdocker-comopseファイルの相対パス"dockerComposeFile": "../docker-compose.yml",// サービス名"service": "python3",// コンテナ内のプロジェクトのルートフォルダを指定"workspaceFolder": "/workspace",// コンテナ停止時のアクション"shutdownAction": "stopCompose",// コンテナに入れるVScodeの拡張機能"extensions": ["ms-python.python",]}
name
vscode上で見えるコンテナ名
dockerComposeFile
コンテナ作成に使うdocker-comopseファイルの相対パスで指定する
service
docker-compose.yml内のserviceのうち
VScodeで開きたいコンテナのサービス名を指定する
docker-compose.ymlで複数コンテナを作ってる場合でも
VScodeで開けるのはそのうちの一つのみ
workspaceFolder
コンテナを開いたときのルートフォルダを指定する
shutdownAction
VScodeでコンテナ画面を閉じた時、コンテナを
どうするかの設定
stopComposeは画面を閉じた時にコンテナを停止する
extensions
コンテナ作成と同時にインストールする
VScodeの拡張機能を指定できる
これが便利!
その他の設定項目について
remoteEnv、workspaceMount、remoteUserなど
いろいろあるが、docker-compose.ymlで設定できる
項目と重複していたり、使い方がよくわからなかったりするので
一旦は、上記ぐらいの設定をするようにしている
また便利な使い方があれば追記しようと思う。
.devcontainer/devcontainer.jsonの自動作成
実は.devcontainer/devcontainer.jsonは
VScodeからコンテナを作成した場合は、デフォルトで
勝手に作成してくれる。
ただ中身は自分で編集する必要があるので
先に作っておいた方がいいと思う。
VScodeからコンテナ作成
devcontainer.jsonができたら
VScodeからコンテナを作る
コンテナで再度、開く
F1でコマンドパレットを開いて、「コンテナで再度、開く」
を実行すればコンテナを作ってくれる。
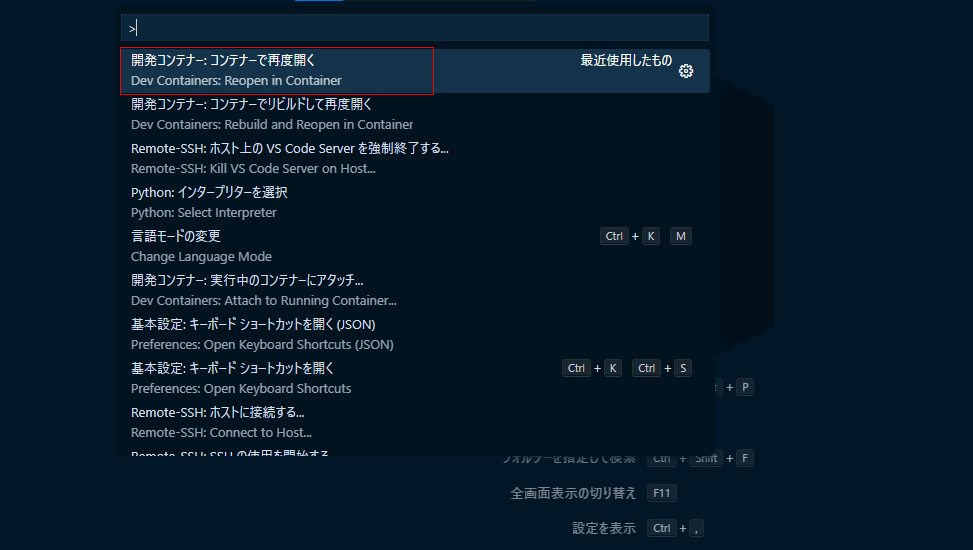
※devcontainer.jsonがなかった場合
このタイミングで自動で作られる。
コンテナ作成
- VScodeの拡張機能が自動でインストールされる
- コンテナ名が指定したものになる
コンテナを閉じる
「dockerコマンドで作成済のコンテナをVScodeから開く」と同じ
要領でコンテナを閉じるとコンテナも停止する
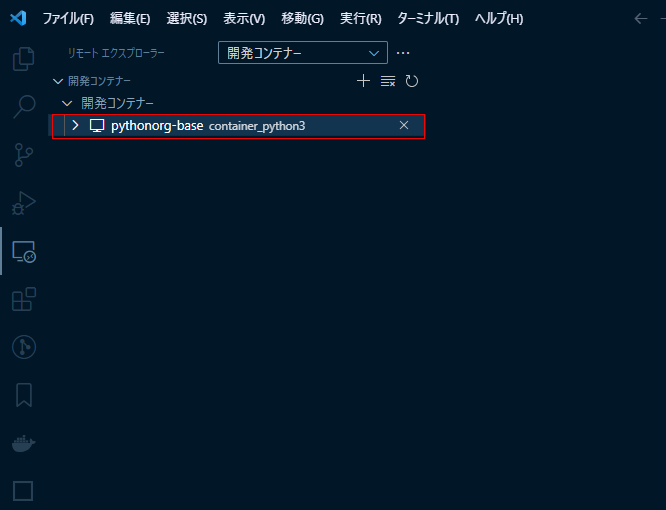
拡張機能がインストールされない場合
会社などでプロキシを利用している場合は、拡張機能がうまく
インストールできないことがある。
※具体的にはインストールずっと終わらない
その場合は、VScodeでプロキシの設定をすれば
インストールできるようになる
VScodeでプロキシを設定する方法については下記記事で紹介
しています
まとめ
VScodeの拡張機能「Dev Containers」を使った
コンテナ開発のやり方を自分なりにまとめてみた
個人的には、基本はdocker-compose.ymlで設定して
使いやすくするため細かいところをVScodeの拡張機能インストールをdevcontainer.jsonで
設定する使い方をしている。
ただまだ使い始めたところなので
もっと便利な使い方を探していこうと思う。