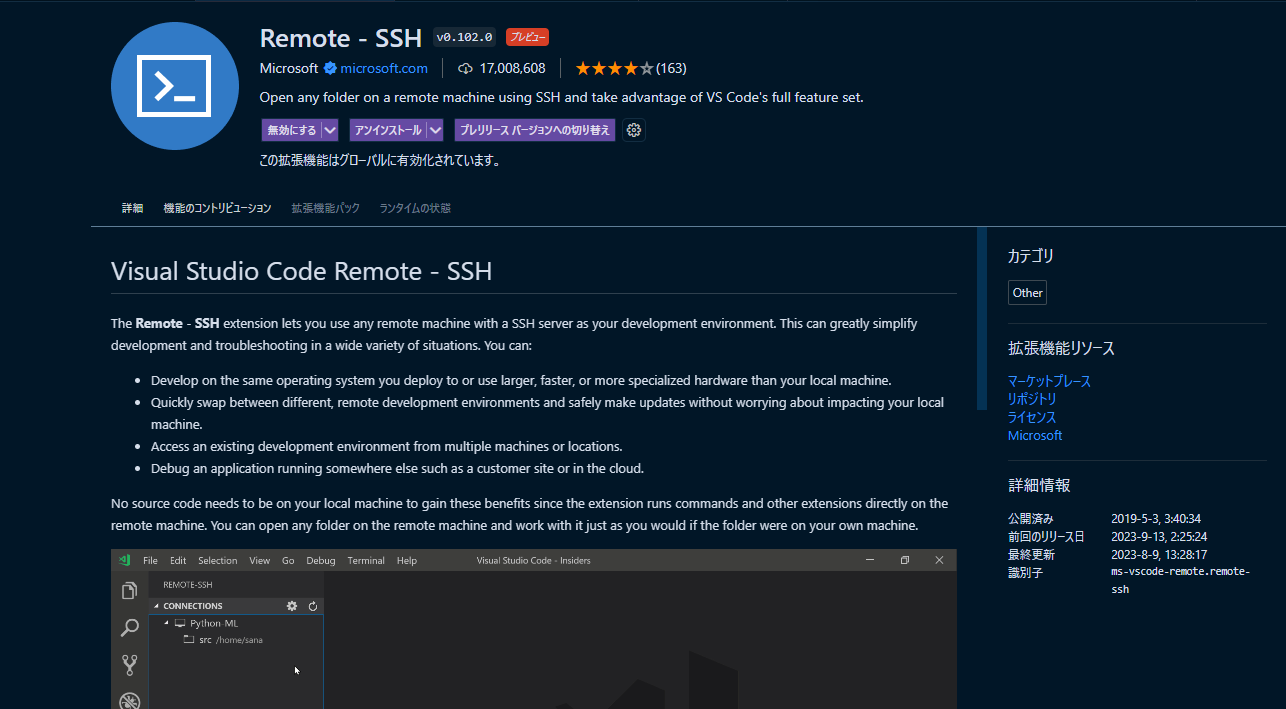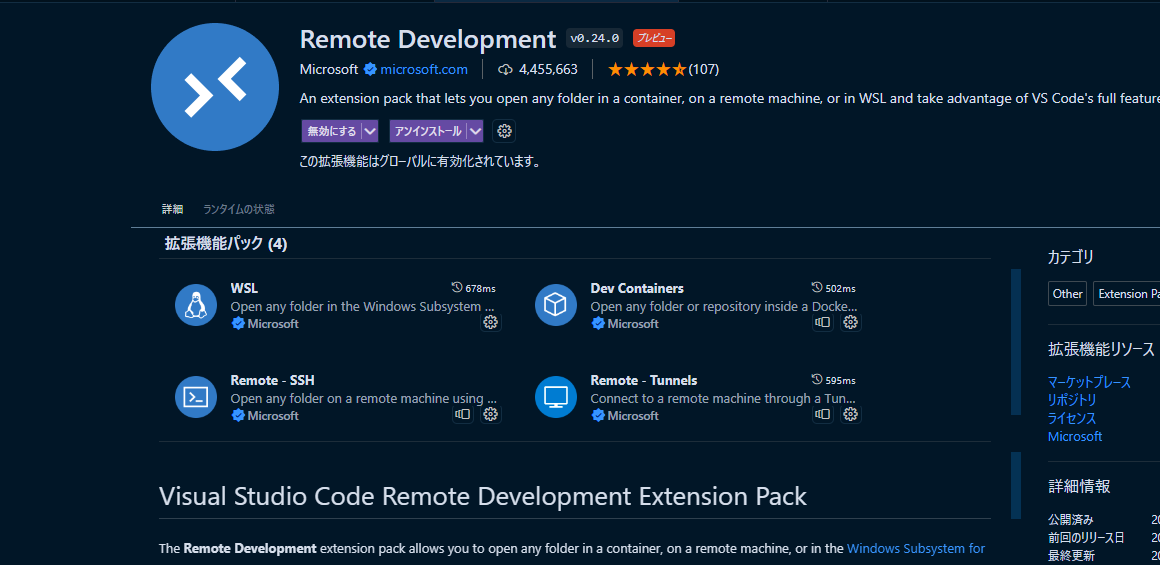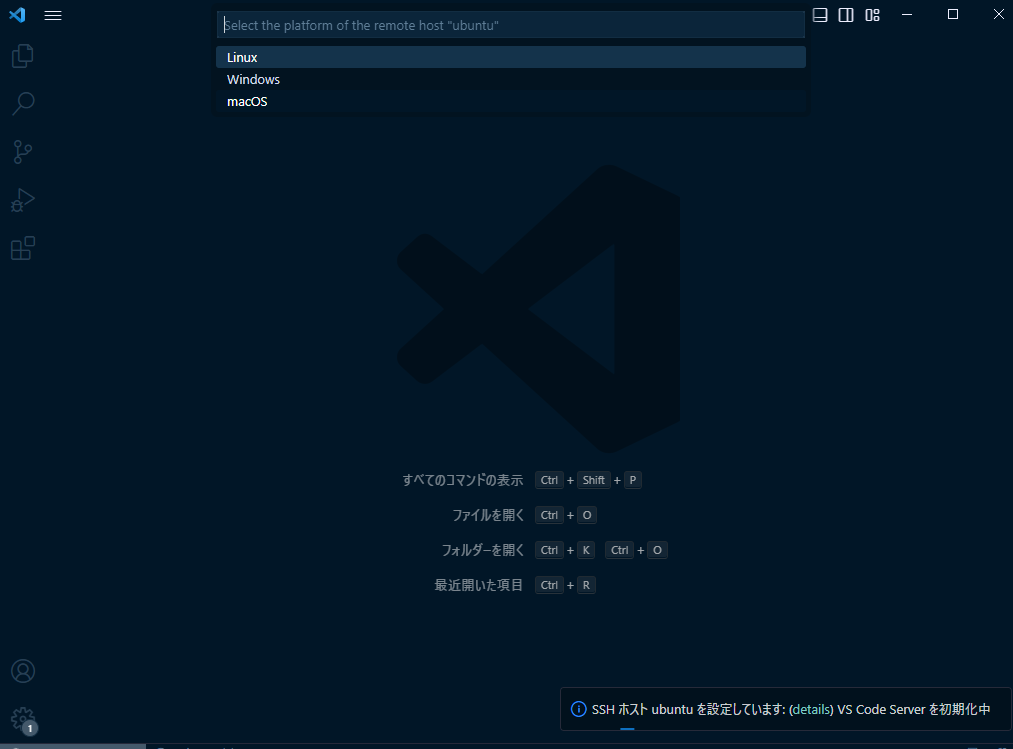当サイトは、アフィリエイト広告を利用しています
【VSCode】Remote SSHでリモートサーバー開発する
VSCodeの拡張機能「Remote SSH」を使ってリモートサーバー上で
開発していく方法をメモ。
この機能を使うことでリモートサーバー上のファイルを
VScodeで操作することができるのでかなり便利!!
手順としては
- VScodeの拡張機能のインストール
- configファイルの設定
- VSCodeからリモートsshでつなぐ
をやるだけなので、簡単にできる
環境
- Windows10(メインPC)
- Ubuntu 22.04.3 LTS(サブPC)
- Remote SSH v0.102.0
メインPCのVScodeの拡張機能「Remote SSH」を使って
サブPC上で開発するイメージ。
メインPCのVScode上でサブPCの操作ができるようになる
Remote SSHのv0.105.0からVScodeでリモートに接続すると
「withRevealTerminalEvent can only be called once at a time globally within the app」
というエラーを吐くようなり、使えないので一旦、「v0.102.0」で
更新をとめて様子をみている。

VScodeの拡張機能のインストール
VSCodeの拡張機能「Remote SSH」をインストールする。
「Remote SSH」は単体でインストールするか
もしくは「Remote Development」をインストールすれば
入手できる
Remote SSHも含まれている。
特に理由がなければ「Remote Development」を入れておけば
いいと思う。
VScodeでRemote SSHの設定をする
VScodeでRemote SSHを使えるように
各設定をしていく。
接続先ホストの設定
C:Users\ユーザー名.ssh\configに
接続先ホストの情報を書く
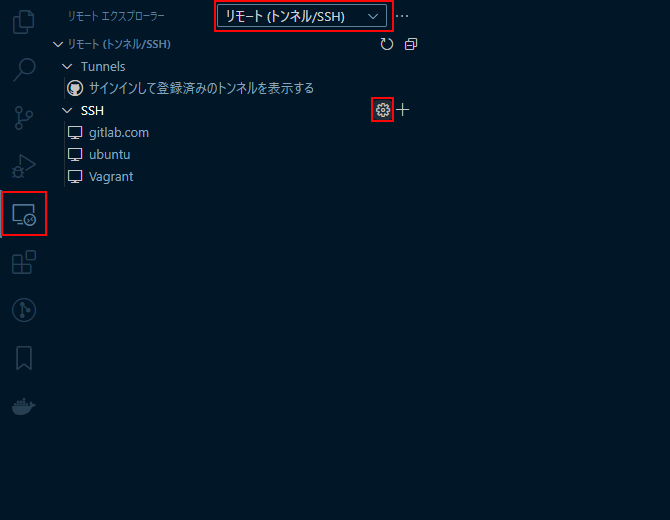
歯車マークお押せば「C:Users\ユーザー名.ssh\config」が
出てくるので下記を開き編集する
# 名称(任意)Host ubuntu# ユーザーUser ユーザー名# 接続先(ホスト名 or IPアドレス)Hostname 192.168.0.10# # ボート番号Port 22# # 公開鍵認証のみを利用するかIdentitiesOnly yes# # 秘密鍵のパスIdentityFile ~/.ssh/ubuntu_key# # パスワード認証を使うかPasswordAuthentication no
メインPCからサブPCへは公開鍵認証でsshしている
詳しくは下記記事でまとめています。
VSCodeからリモートsshでつなぐ
基本的にVScodeを動かしている端末からリモートsshするサーバー等に
対してはssh接続ができていることが前提条件となる。
またssh接続の際の認証方法についても
- 公開鍵認証
- パスワード認証
のどちらを使うかはリモートsshするサーバーの設定
になるので事前に確認しておく。
動作確認としてメインPCのVScodeからサブPCLinux(Ubuntu)にリモートsshで接続できるか
試してみる
※認証は公開鍵認証にする
Linux(Ubuntu)に対してリモートsshしてみる
configを設定すると下記のところに追加される
※追加されない場合はVScodeを再起動する。
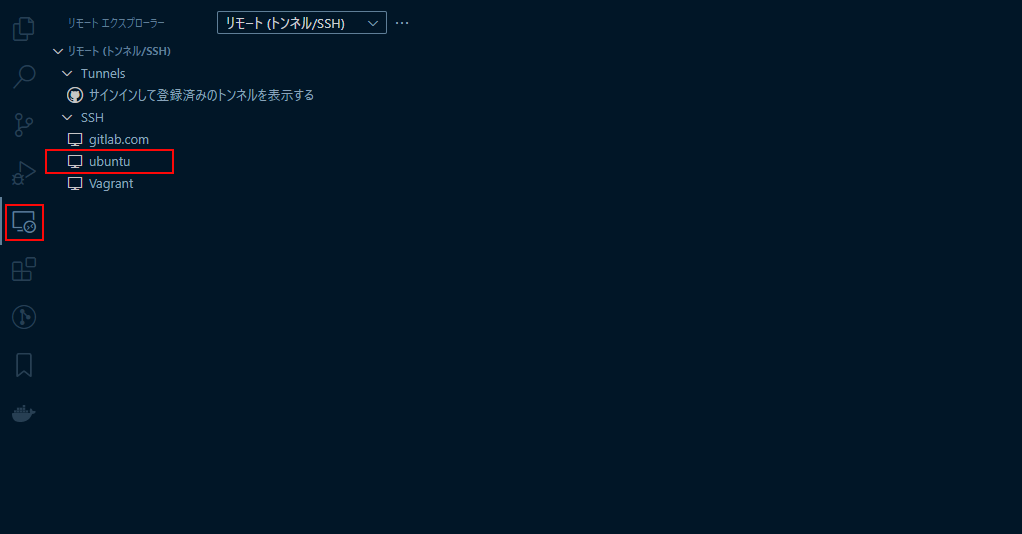
今回は公開鍵認証で接続しているため出てこないが
パスワード認証にしている場合は、ここでパスワードが求められる
接続に成功すると下記のようになり
フォルダを選択してVScode上でリモートを編集できるようになる。
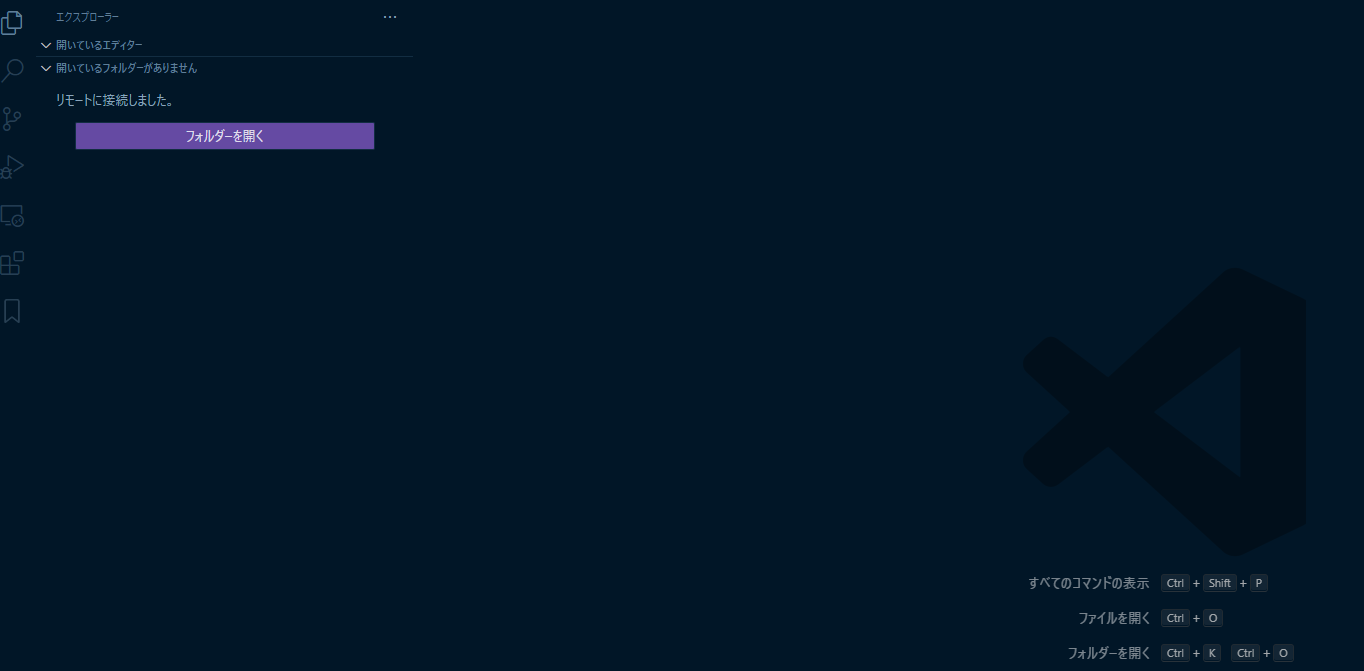
まとめ
VScodeでリモートを操作、できるのではかなり操作しやすいので
今後は使っていこうと思う。
また今回は実際に存在するマシンに対してリモート接続したが
vagrantで作った仮想マシンでも接続させることができた。