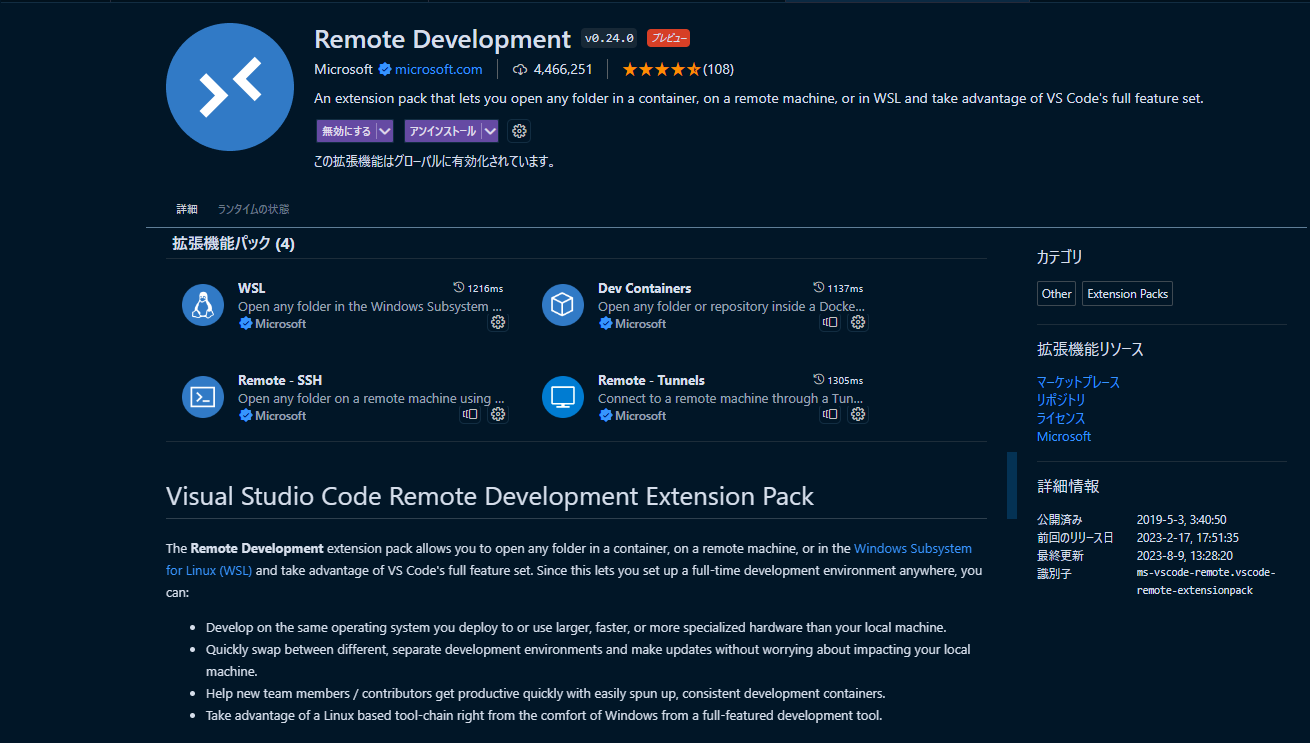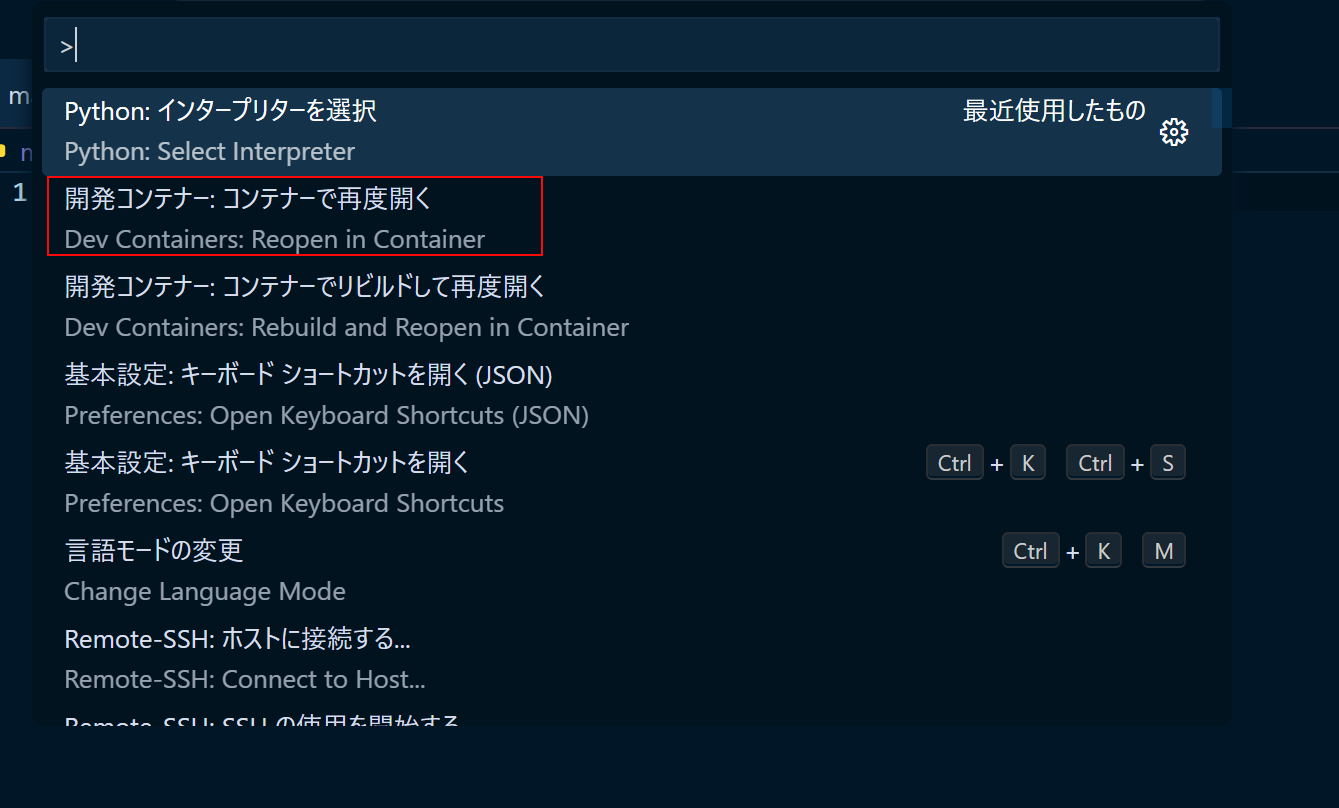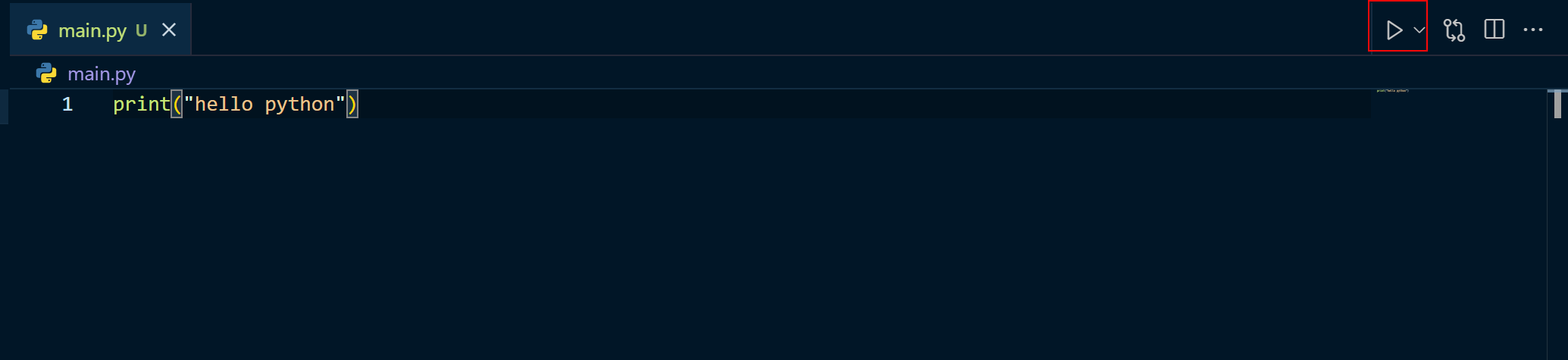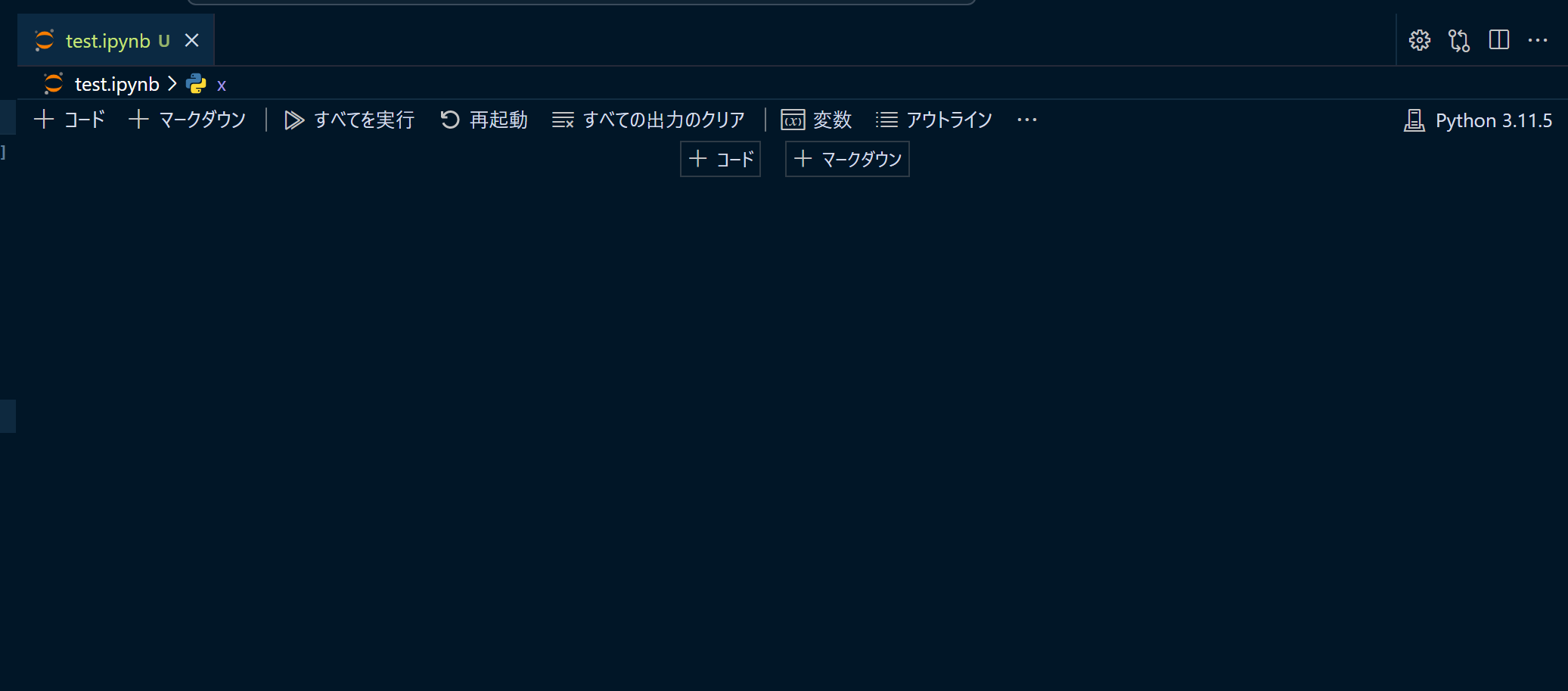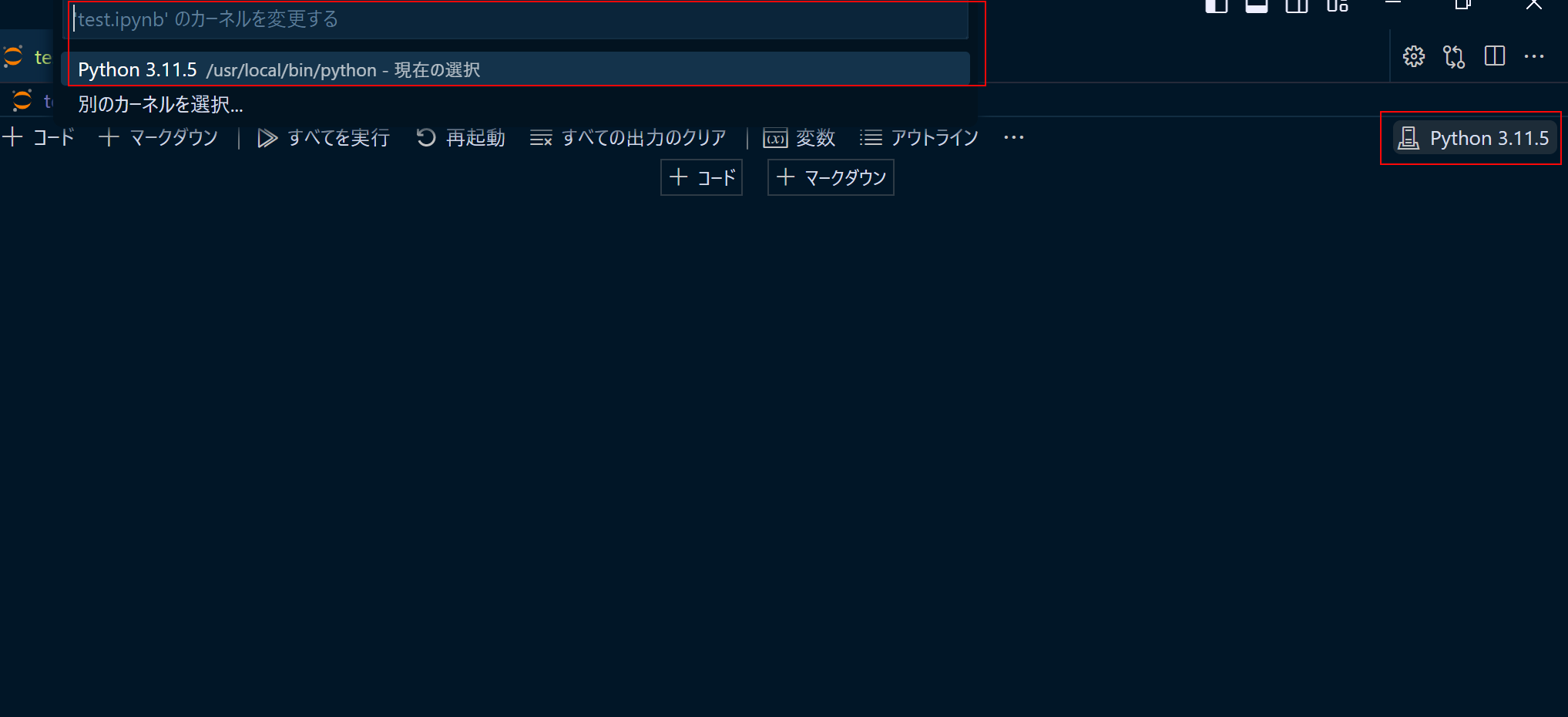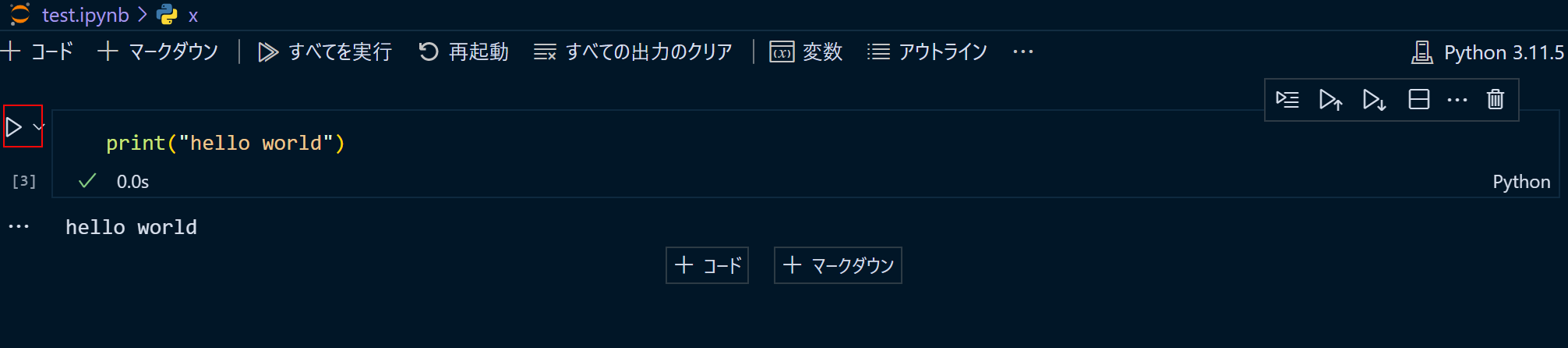当サイトは、アフィリエイト広告を利用しています
【Docker × Python】VSCodeでPythonのコンテナ開発環境を作る
Pythonを使って開発をすることになったため
Dockerを使ったPythonのコンテナ開発環境を
VSCodeで簡単に作る方法をメモしておく。
Pythonでプログラミングを開始する時
- python.org
- Anaconda
- Miniconda
- Microsoft Store
- winget
のような多くのPythonディストリビューションがあり
用途によって使い分ける必要があるが
今回は公式のpython.orgを使うことにする
Anacondaを使った環境構築については下記でまとめています
またPythonのWEBフレームワーク(django,fastapi)を使う場合の方法は下記記事で
紹介しています

環境
今回はwindowsで実施する
- Windows10
- Docker for Windows
前提
下記がインストール済みであること
Docker for Windows
WindowsでDockerを扱うために
「Docker for Windows」
をインストールしておく
WindowsにDocker for Windowsをインストールする方法は
下記で紹介しています
VScode
VSCodeからdockerコンテナ開発環境を作成するため
VScode本体と下記の拡張機能をインストールしておく
※正確にはRemote Developmentに含まれている
「DevContainers」を使う
構成
プロジェクト構成は以下のようにする
.|-- .devcontainer| `-- devcontainer.json|-- Dockerfile|-- main.py|-- docker-compose.yml`-- requirements.txt
各ファイルの詳細について後で説明する
DevContainersで使うファイル
VScodeの拡張機能DevContainersを使って
VSCodeからdockerコンテナ開発環境を作成するための
各ファイルを解説する
下記の各種ファイルを設定する
docker-compose.yml
コンテナ管理の設定ファイル
version: "3"services:python3:container_name: "container_python3"# Dockerfileをビルドbuild:context: .dockerfile: Dockerfiletty: true# プロジェクトをバインドマウントvolumes:- .:/workspaceports:- "1000:8888"
build
contextで指定したパス配下のdockerfileを
buildする
volumes
「ホスト側の相対Path:コンテナの絶対Path」で設定し
ホストとコンテナのvolumeをバインドさせる
ここではプロジェクトとworkspaceをバインドさせる
ボリュームにバインドさせることデータは永続化され
仮にコンテナを誤って消してもデータは消えない
Dockerfile
Dockerコンテナイメージを構築するためのテキストファイル
これを元にimageが作られる
# イメージFROM python:3# パッケージを最新化RUN python -m pip install --upgrade pip# workspaceディレクトリを作成WORKDIR /workspace# workspaceにrequirements.txtをコピーCOPY requirements.txt /workspace/# requirements.txtのパッケージをインストールRUN pip install -r requirements.txt# upyter NotebookのLabインターフェースを有効にするための設定ENV JUPYTER_ENABLE_LAB = yes
requirements.txt
jupyterlab
JupyterNotebookを使用できるようにする
devcontainer.json
VScodeのコンテナ開発の設定ファイル
を設定する
{// コンテナ名"name": "container_python3","dockerComposeFile": "../docker-compose.yml","service": "python3",// コンテナ内のプロジェクトのルートフォルダを指定"workspaceFolder": "/workspace","shutdownAction": "stopCompose","extensions": ["ms-python.python","ms-toolsai.jupyter"]}
devcontainerの詳しい使い方については下記記事で
まとめています
Dockerコンテナを作る
各設定ファイルの準備ができたら
VSCodeからDockerコンテナを作成する
実行前に「Docker for Windows」を起動させておく
※実行してないとVSCodeから起動時に注意されます。。。
F1でコマンドパレットを開き、「コンテナで再度、開く」を選択
エラーなく実行できればコンテナ開発環境。
main.pyを実行する
試しにmain.pyを実行してみる
print("hello python")
実行前にPythonのversionを確認する。
※インタープリンター設定時に使う
Dockerfileでマイナーバージョン以下を指定をしないと
コンテナimageをbuildした時点での最新のpython stable versionが
installされているため
python --versionPython 3.11.5
インタープリンターを選択する
Pythonを実行するためのインタープリンターを選択する
確認したPythonのversion選択する
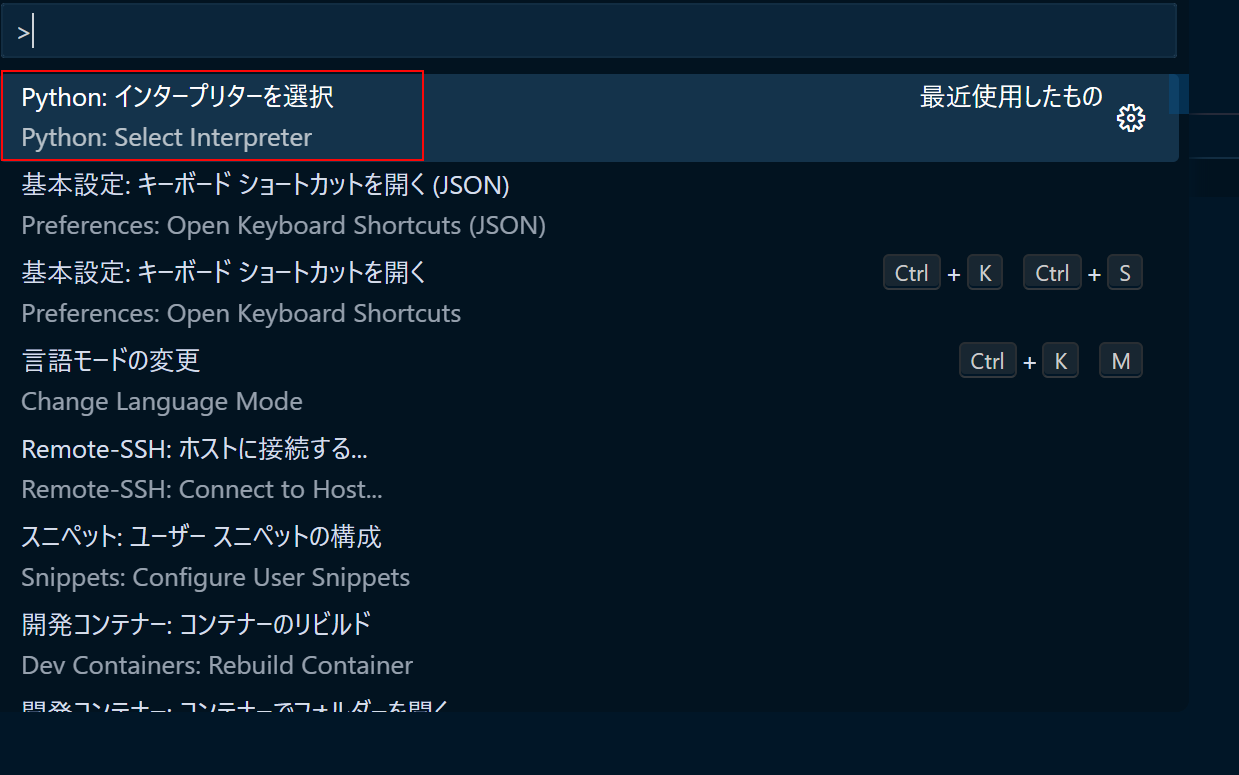
VScodeで実行する
コマンドで実行する
またはpythonコマンドで実行することもできる
python main.pyhello python
JupyterNotebookを実行する
JupyterNotebookを実行するための
パッケージや拡張機能もインストールしてあるので
コンテナで動作することを確認する
まとめ
Dockerコンテナを使ったPython実行環境の構築を
VScodeを使ってしてみた
Dockerコンテナを使うと面倒なインストールは
ファイルを書くだけで簡単にでき
また、いらなくなったらコンテナを消せば
PC本体の環境を汚れないので、便利だと思う。
Pythonを使った機械学習入門については下記記事でまとめています