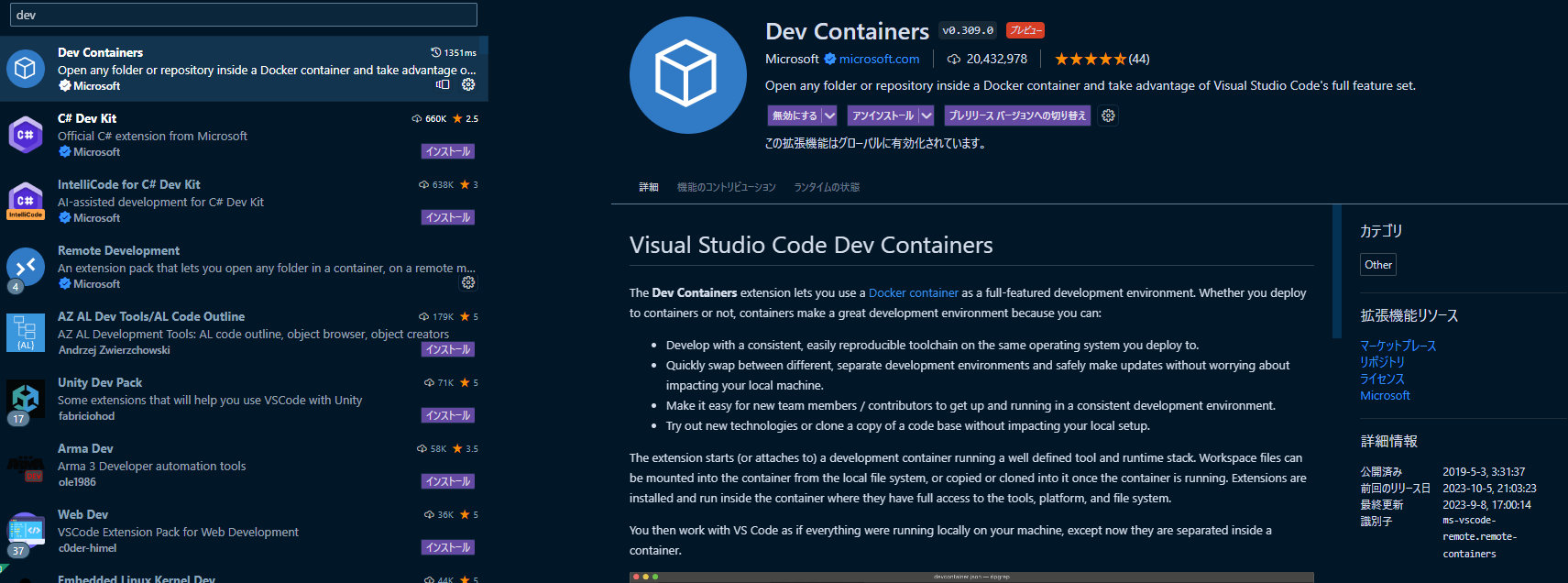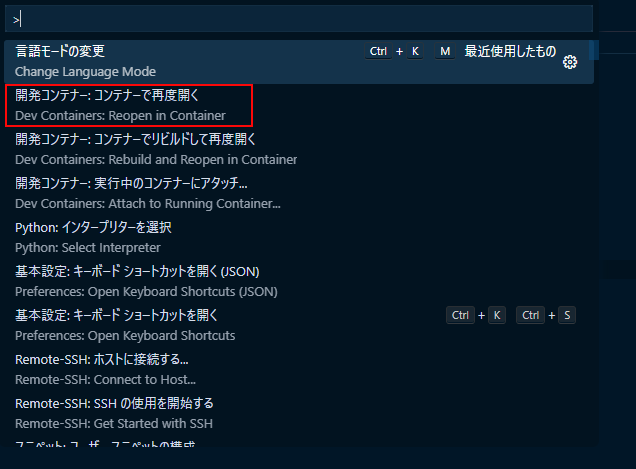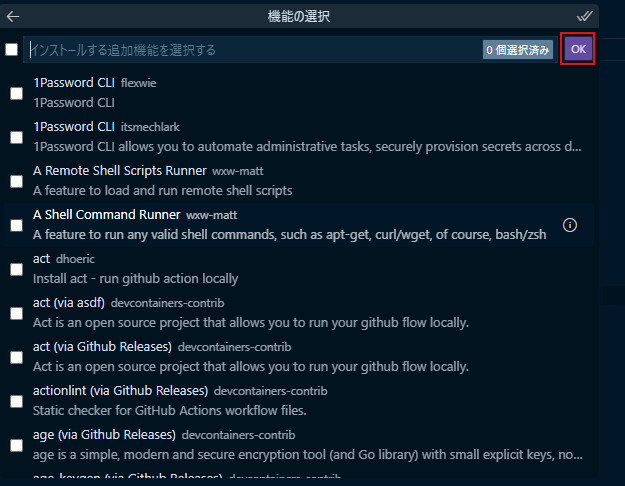当サイトは、アフィリエイト広告を利用しています
【Docker】コンテナにログインする方法
Dockerのdocker-composeで作成したコンテナに入る方法が2つあるので
その方法をまとめておく。
基本的にはdocker execコマンドで入ると思うが
一応、パターンとしてdocker execコマンドを含めた
- docker execコマンド
- Dev Containers(VSCode拡張機能)
の2つの方法をまとめる
環境
環境は下記で試す
- Windows10
- Docker version 24.0.2(Docker for Windows)
- VScode
Docker for Windowsのインストール方法については下記記事で
紹介しています
docker execコマンドを使う
まずは一番、簡単なdocker execコマンドを
使ってログインする方法を実践してみる
プロジェクト構成
コンテナを作るだけなので
任意フォルダ配下にdocker-compose.ymlを作成するだけ
docker-composeでコンテナを作る
docker-composeを使って
ログインする対象のコンテナを作る
OSのイメージはrockylinux/rockylinuxを使う
version: "3"# コンテナservices:# コンテナ1container1:container_name: container1image: rockylinux/rockylinuxrestart: alwaystty: truecommand: /sbin/init
imageからコンテナを作る
コンテナ作成
コマンドでコンテナを作成する
$ docker compose up -d[+] Running 2/2✔ Network dockerloginsample_default Created 0.7s✔ Container container1 Started
コンテナ起動確認
コンテナがちゃんと起動していることを確認する
$ docker psCONTAINER ID IMAGE COMMAND CREATED STATUS PORTS NAMES3b7d5cdb1344 rockylinux/rockylinux "/sbin/init" 11 seconds ago Up 9 seconds container1
psコマンドで表示されるので起動できている
※起動できていない場合は表示されない
コンテナにログインする
docker execコマンドでログインする
$ docker exec -it container1 bash[root@3b7d5cdb1344 /]#
ログインできた!
コマンドの解説としては
- docker exec:実行中のDockerコンテナで新たなコマンドを実行する
- it:オプション-i(interactive)と-t(tty)を組み合わせたもの。コンテナ内で対話的なシェルを開始できる。
- container1:コマンドを実行する対象のコンテナ名。
- bash:コンテナ内で実行するコマンドを指定。この場合、bashシェルを開始する
特にこの最後のbashはよくつけ忘れる コンテナから抜ける時は「exit」で抜けれる。
Dev Containers(VSCode拡張機能)
VScodeの拡張機能であるDev Containersを使って
コンテナにログインすることができる。
Dev Containersをインストールする
VScodeでDev Containersをインストールする
コンテナで再度開くを選択
F1ボタンを押下してコマンドパレットを表示させ
コンテナで再度開くを選択する
何から開くか聞かれるのでdocker-compose.ymlから開くを選択
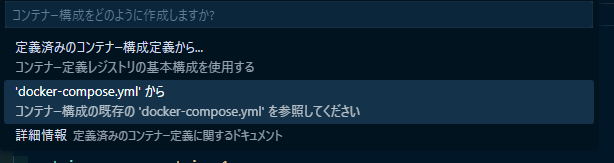
コンテナ起動
VScodeからDockerコンテナが無事に起動すると
下記のような画面になり、
ターミナルではログインされている
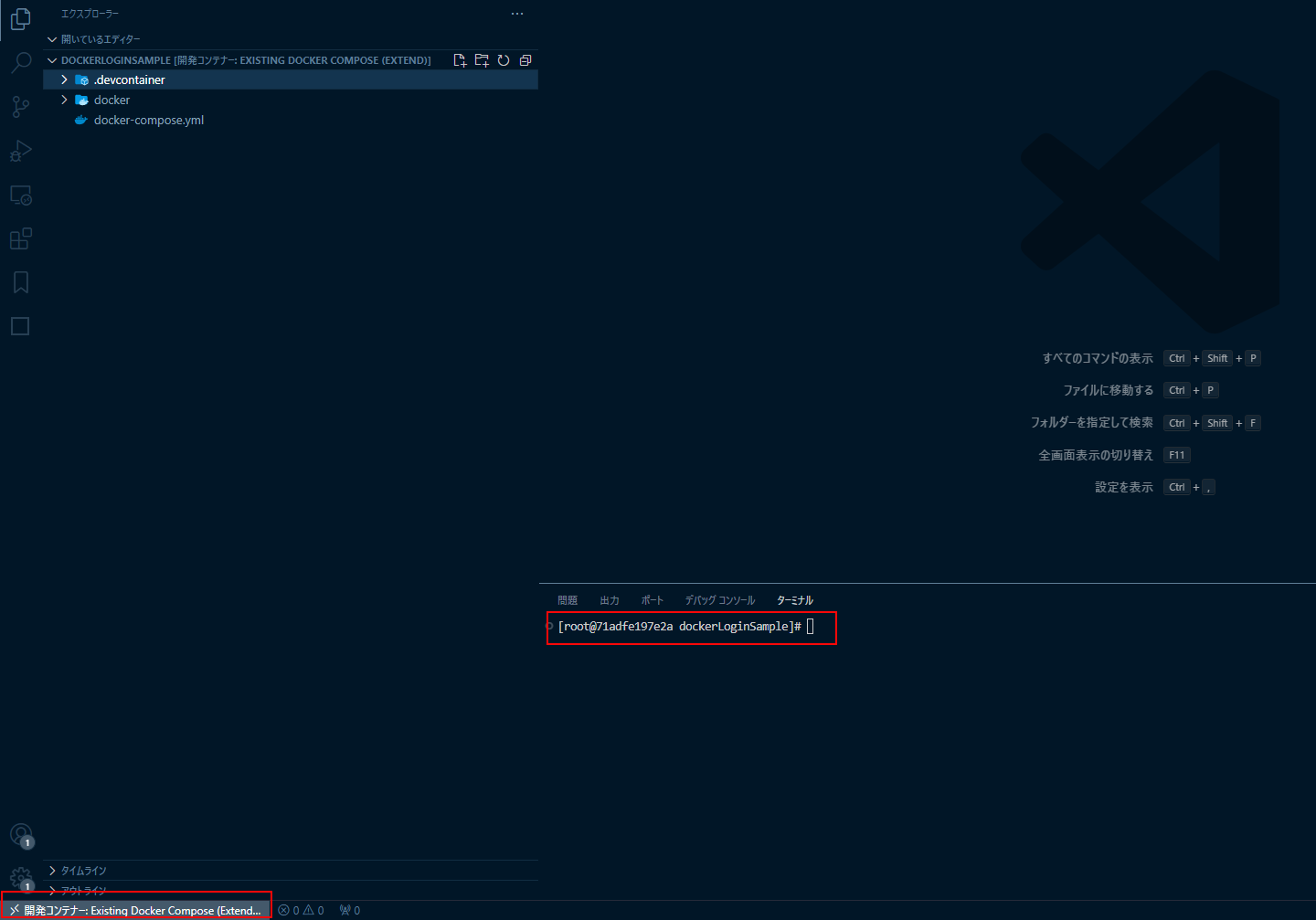
まとめ
Dockerコンテナにログインする方法をまとめてみた。
特にDockerコンテナの中のファイルを編集したい場合は
VScodeから入れば、VScode上で編集できるのでかなり便利だと感じる。
参考